Cc 2018 Plugins For Mac
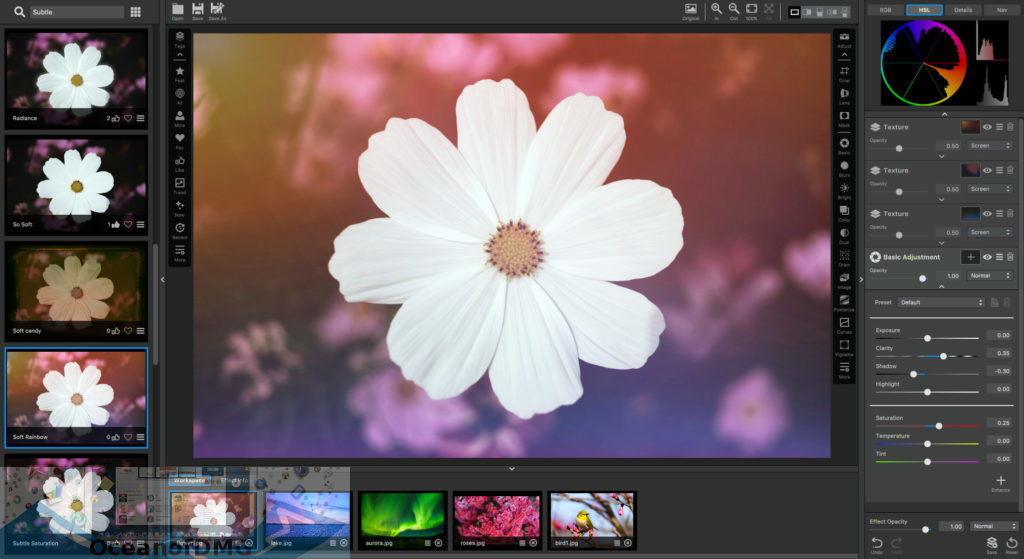
While Luminar is a full featured stand-alone application, some users also choose to install and run it as a plug-in for other popular photo editing software. If you installed after downloading from our website, you should be prompted to install the plug-ins for detected software you already have installed.If you choose to install as a plug-in at a later time, you can easily do so.1.
Portraiture Plugin for Adobe Photoshop and Photoshop Elements (Mac OS X) Mac OS X 10.10/10.11/10.12, 1GB RAM, 100MB HDD, 1280x800 min resolution, Adobe Photoshop CC. Portraiture Plugin for Adobe Photoshop Lightroom (Windows) Windows 7 SP1/8/8.1/10 32 and 64-bit, 1GB RAM, 100MB HDD, 1280x800 min resolution, Adobe Photoshop Lightroom 5/6/CC.
Make sure Luminar is open.2. Simply choose Luminar Install Plug-ins. A new dialog box appears to show you which supported host applications you have currently installed on your Mac.
The host applications supported by Luminar are:. Adobe Photoshop. Adobe Photoshop Lightroom.
Adobe Photoshop Elements. Apple Aperture4. Click the Install/Uninstall button for the corresponding apps in which you’d like Luminar to run. In addition (though it’s not listed in this plug-in dialog box) Luminar will operating as an editing extension in Photos for Mac.NoteFor best results, quit the host application (such as Photoshop) before you install a plug-in. You may be prompted to input your Administrator password to complete the installation.Using Luminar with Adobe Photoshop / Photoshop ElementsLuminar is a powerful addition to Adobe Photoshop. To apply Luminar as a filter, follow these steps:1. Make sure Adobe Photoshop or Adobe Photoshop Elements is open.2.
Open an image you’d like to enhance.3. Choose Filter Skylum Software Luminar.A new dialog appears to indicate that Luminar is running.4. Luminar should automatically open the image you were editing.If needed, click the Luminar icon in your Dock to switch to Luminar.5. Make any edits or adjustments as needed in Luminar. Use presets or workspaces to speed up your editing workflow.6.
When done, click the Apply button to send the adjusted image back to Photoshop.NoteLuminar can operate as a Smart Filter in Photoshop. If you designate a Photoshop layer as a Smart Filter, then launch the Luminar plug-in as normal to make edits. When you return to Photoshop you can always double-click on the layer and return to Luminar with all edits intact.Using Luminar with Adobe Lightroom Classic CCImages in Adobe Lightroom Classic CC (or Lightroom 6) can be easily handed off for editing in Luminar. To exchange a file from Lightroom Classic CC to Luminar, follow these steps:1. Make sure Adobe Photoshop Lightroom Classic CC is open.2.
Choose your image(s) in Lightroom Classic CC from the Library or Develop modules that you want to work on with Luminar.3. Choose Photo Edit In Luminar 2018 or right-click on the Image and select Edit In Luminar 2018.4.
A new dialog opens. Depending upon the type of file selected you’ll need to make a choice. Edit a Copy with Lightroom Adjustments.
This is the default action for raw files or images that have been edited. Any adjustments made in Lightroom can be applied to a high- quality TIFF. Edit a Copy. This option takes the original photo and makes a duplicate high-quality file for editing.
This option works well for non-raw files or if you want to reset a raw file to no adjustments before editing. Edit Original.
The original file is opened directly in Luminar. This workflow will overwrite your original file and isn’t recommended for most users.5. Click Edit to send the file to Luminar 2018. A new file is added to your Library and stacked with the original in your Library.6.
Click the Luminar icon in your Dock to switch to Luminar.7. Make any edits or adjustments as needed in Luminar. Use presets or workspaces to speed up your editing workflow.8. When done, click the Apply button to send the adjusted image back to Lightroom.Using Luminar with Apple ApertureWorking with Luminar through Aperture is very similar to the way it behaves with Lightroom. To exchange a file from Aperture to Luminar, follow these steps:1. Make sure Apple Aperture is open.2.
Choose your image(s) in Aperture from the Library that you want to work on with Luminar.3. Choose Photo Edit In Luminar or right-click on the Image and select Edit In Luminar.4. A new image is created and sent to Luminar.5. Make any edits or adjustments as needed in Luminar. Use presets or workspaces to speed up your editing workflow.6. When done, click the Apply button to send the adjusted image back to Aperture.Using Luminar as a Photos for Mac ExtensionIf the version of the macOS system on your Mac is newer than 10.11 you can use Luminar as an extension to Photos for Mac. Here’s how to activate the Extension.1.
Choose System Preferences.2. Choose Extensions.3. Choose Photos.4.
Select the extensions that you'd like to use. Be sure to mark Luminar 2018.5.
Launch Photos for Mac from your Applications folder.6. Choose an image to edit in your Photos library.7. Grassvalley com login page.
Click the Edit Photo button.8. Click the Extensions button and choose Luminar.9. Make any edits or adjustments as needed in Luminar. Use presets or workspaces to speed up your editing workflow.10. When done, click the Save Changes button to send the adjusted image back to Photos for Mac. Skylum ® is a registered trademark in USA and other countries. Apple, the Apple logo, MacBook Air, MacBook Pro, and iMac are trademarks of Apple Inc., registered in the U.S.
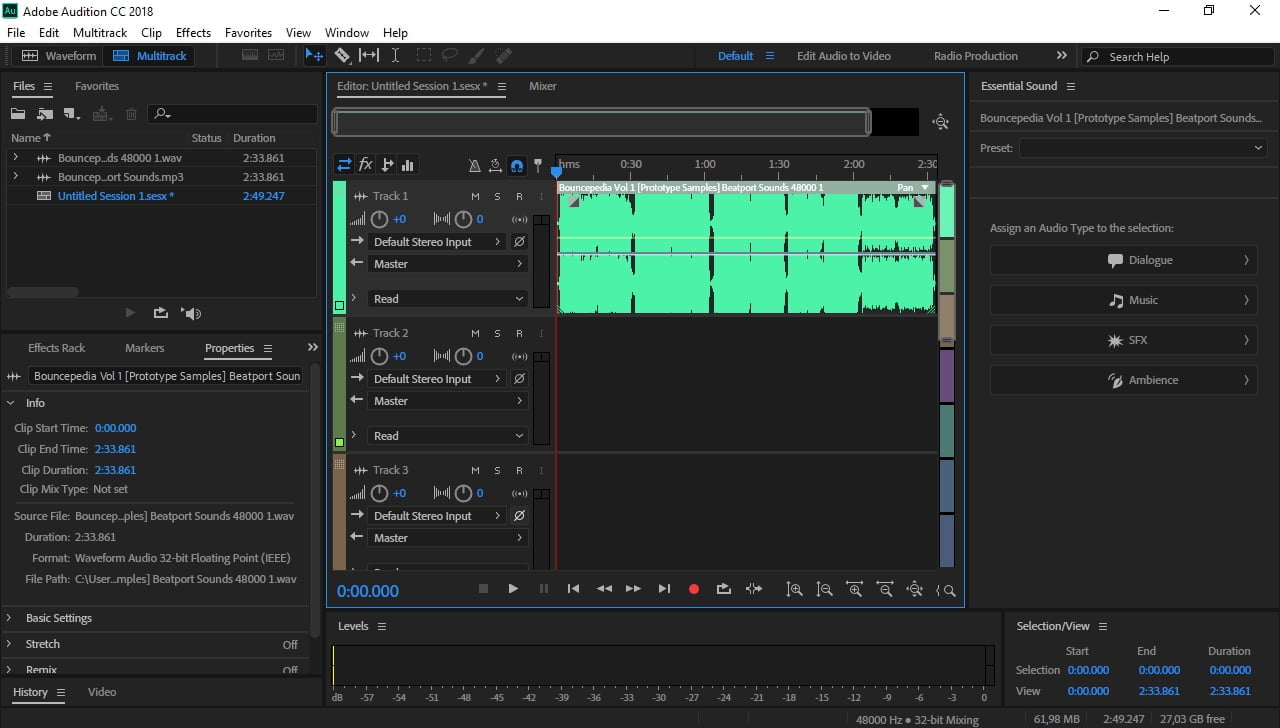
And other countries. Mac App Store is a service mark of Apple Inc.Adobe®, the Adobe® logo, Adobe® Photoshop®, Adobe® Lightroom® are either registered trademarks or trademarks of Adobe Systems Incorporated in the United States and/or other countries.Windows is a registered trademark of Microsoft incorporated in US and other countries.
- пятница 17 апреля
- 48